

We can see this formula returns blank cell when an invoice is not found in the column. We can do that by introducing the IFERROR function with the VLOOKUP function in a formula to replace an #NA error, such as Now suppose we want to check if an invoice exists in a column, otherwise return a blank cell. We can do it easily using the VLOOKUP function. For example, search an invoice number from the 1 st column of a table and return the amount of that invoice. Suppose we want to check if a value exists in a column using the VLOOKUP function then return its related value from another column. =VLOOKUP (lookup_value, table_array, column_index_number, ) IF the value is found in that column then it returns the value as a result. The VLOOKUP function searches a value in the first column of a table or data range based on match type and returns its related value from that row in a specified column based on column_index_number. The IF function checks whether MATCH function returns a relative position or not? If the MATCH function returns a relative position of a value, then the IF function returns “Yes,” otherwise the IFERROR function replaces #NA error with “No” as shown below.Ĭheck if a value exists in a column using VLOOKUP
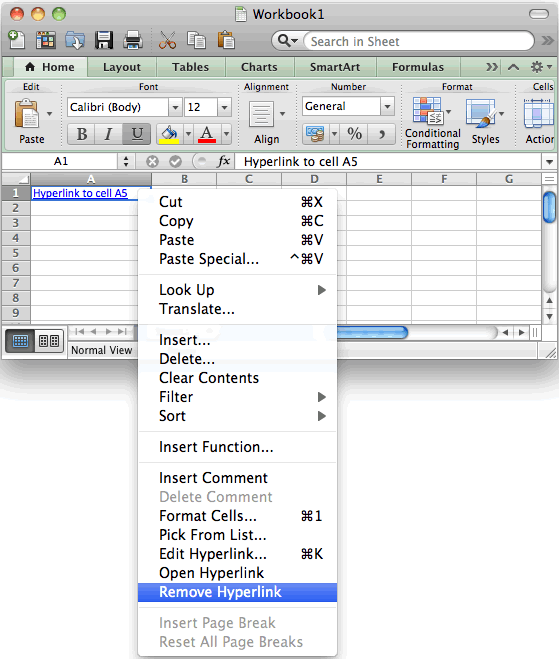
If we want to see the result in Yes or No instead of Yes or #NA error, then we need to introduce another function IFERROR in above IF statement formula to return “No” to replace #NA error where value not found. This formula uses the MATCH function as a logical condition and If the MATCH function returns relative position of a value, then the IF function returns “YES,” otherwise this formula returns #NA error as shown below. We check this using MATCH and IF functions in Excel, such as We want to check if a certain invoice exists in that column, and return “YES,” otherwise return #NA. Suppose we have various invoice numbers in a column and their respective amounts. If the value is not found, then it returns a #NA error. Check if a value exists in a column using MATCHĮxcel’s MATCH function searches for a value in a column or array and returns its relative position based on your chosen match type, whether exact or partial match. Here is a description of both with examples. When you need to check if one value exists in a column in Excel, you can do this using the MATCH function or VLOOKUP. There are a number of ways to accomplish this task, and this article will show you those methods using examples. We tell Excel to find a value in a column or data range, and if the value exists in a column then return a specified value, else return otherwise. While working on data in Excel, sometimes we need to check whether one value exists in a column or range of data. The green fill in the cells containing "Yes" is placed by a conditional highlighting rule.How to Check If One Value Exists in a Column If there are no occurrences of "og" in the cell, SUBSTITUTE will make no changes, the length will remain the same, the comparison will return FLSE, and IF will return "No". If "og" occurs in the text in the cell, the length comparison will return TRUE, and IF will return "Yes". LEN(SUBSTITUTE(A2,"og","")) returns the length of the same text string after SUBSTITUTE has replaced any occurrences of the string "og" with a null string ( "" ), a length reduced by two characters for each occurrence of that string. LEN(A2) returns the length of the text string in A2. If the search string is not found, FIND will return an error message, IFERROR will catch that error and return "No".Ĭ2: LEN returns the length, measured in characters of what is contained in the parentheses. The last argument in IF, "", will never be used, and is included only to keep the syntax correct. If the string is found, that position will always be greater than zero, the comparison will return TRUE, and IF will return "Yes". There are probably others:ī2, and filled down column B: IFERROR(IF(FIND("og",A2)>0,"Yes",""),"No")Ĭ2, and filled down column C: IF(LEN(A2)>LEN(SUBSTITUTE(A2,"og","")),"Yes","No")ī2: FIND returns the starting position of the search string ( "og" ) in the string in cell A2.


 0 kommentar(er)
0 kommentar(er)
